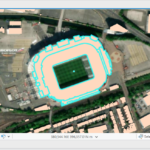Czy kiedykolwiek znalazłeś się w nie do pozazdroszczenia sytuacji, w której musiałeś zbiorczo dodać załączniki do ponad 200 obiektów w aplikacji ArcGIS Pro? Dostępne opcje pozwalają albo na żmudne dołączanie każdego pliku ręcznie, albo opracowanie bardziej wydajnej metody. Na szczęście ja zdecydowałem się na drugą opcję. Poniżej dzielę się wskazówkami, jak to zrobić.
Przywołajmy taką sytuację: musiałem dołączyć „Kartę Stadionu” do każdego zawodnika biorącego udział w transferach czołowych angielskich drużyn piłkarskich. Mój zestaw danych zawierał 276 punktów transferowych, z których każdy reprezentował zawodnika, który dołączał do drużyny lub z niej odchodził. Przy dwudziestu możliwych załącznikach na zawodnika czekało mnie monstrualne zadanie! Wszystko po to, aby umożliwić filtrowanie w komponencie Details w moim panelu ArcGIS Dashboard – ale to opowieść na inną okazję.
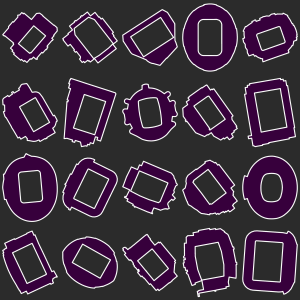
Włączanie załączników w ArcGIS Pro
Pierwszy krok do osiągnięcia celu stanowiło włączenie załączników dla warstwy. Można to zrobić na dwa sposoby: ArcGIS Pro lub ArcGIS Online, w zależności od typu warstwy. Jeśli pracujesz z klasą obiektów lub tabelą geobazy, najlepszym wyborem będzie ArcGIS Pro. Wystarczy znaleźć narzędzie Enable Attachments, dodać zestaw danych i nacisnąć przycisk Run. Nie ma potrzeby majstrowania przy ustawieniach.
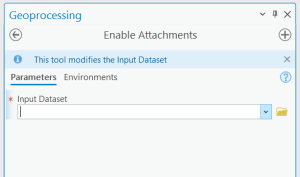
Włączanie załączników w ArcGIS Online
Jeśli jednak funkcja jest już udostępniona w ArcGIS Online, ponowne zaimportowanie jej do ArcGIS Pro w celu użycia narzędzia Włącz załączniki nie zadziała. Zamiast tego przejdź do sekcji View Details hostowanej warstwy funkcji w ArcGIS Online. Tutaj, w podtytule Layers, możesz włączyć załączniki, aby uruchomić narzędzie.
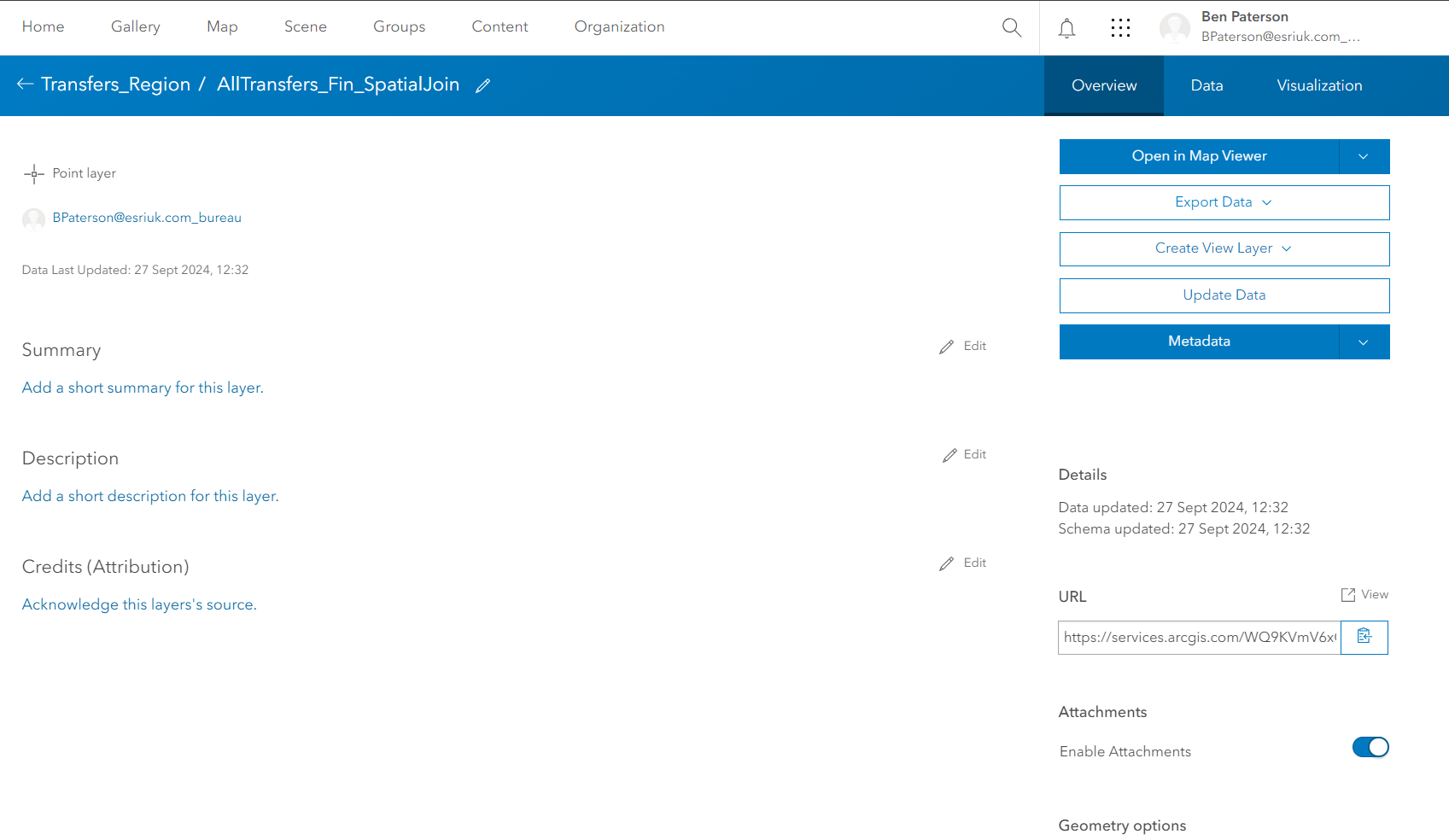
Gdy warstwa jest już przygotowana na załączniki, możesz dodać je ręcznie w ArcGIS Online lub ArcGIS Pro. Jeśli jednak, tak jak ja, masz więcej funkcji wymagających załączników niż jesteś w stanie zliczyć, to czytaj dalej. Ta metoda nie tylko uchroni twoje palce przed nadmiarem klikania, ale także wprowadzi dwa nowe narzędzia do twojego arsenału ArcGIS Pro…
Generowanie tabeli dopasowania załączników i dodawanie załączników
Na początek użyjemy narzędzia Generate Attachment Match Table, które tworzy tabelę dopasowań dla naszego kolejnego narzędzia, Add Attachments. Może się to wydawać nieco skomplikowane, ale jest całkiem proste. Zacznij od ustawienia Input Dataset (wejściowego zestawu danych) na warstwie, do której chcesz dodać załączniki. Następnie wybierz Input Folder (folder wejściowy), który jest folderem lokalnym zawierającym załączniki. W moim przypadku był to folder z 20 plikami PNG przedstawiającymi niektóre z najlepszych angielskich stadionów piłkarskich. Key Field (pole kluczowe) to wspólny atrybut między warstwą a nazwami załączników; w moim przypadku była to nazwa klubu. Dopasowanie ma miejsce, gdy pole kluczowe pasuje do nazwy pliku załącznika. Wreszcie mamy Match Pattern (wzorzec dopasowania), który określa, w jaki sposób nazwy plików są zgodne z polem kluczowym. Moja rada? Postaw na Exact i upewnij się, że nazwy plików są identyczne z nazwami pól kluczowych.
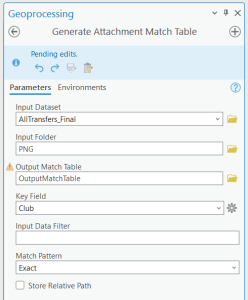
Po wygenerowaniu tabeli dopasowań pojawi się ona w Standalone Tables (tabelach autonomicznych) w panelu zawartości, z identyfikatorem wiersza, identyfikatorem dopasowania i nazwą pliku oraz wierszem dla każdego wpisu w początkowym zestawie danych wejściowych. W moim przypadku było to 276 wierszy.
W Add Attachments, dopasowując Input Join Field do Match Join Field w Match Table, możemy skierować nasze załączniki we właściwe miejsce. Pole Match Path to kolumna, w której znajduje się każdy z naszych załączników.
I gotowe! Korzystając z narzędzia Select w połączeniu z Attributes Pane, można sprawdzić czy wszystkie załączniki zostały pomyślnie przesłane.
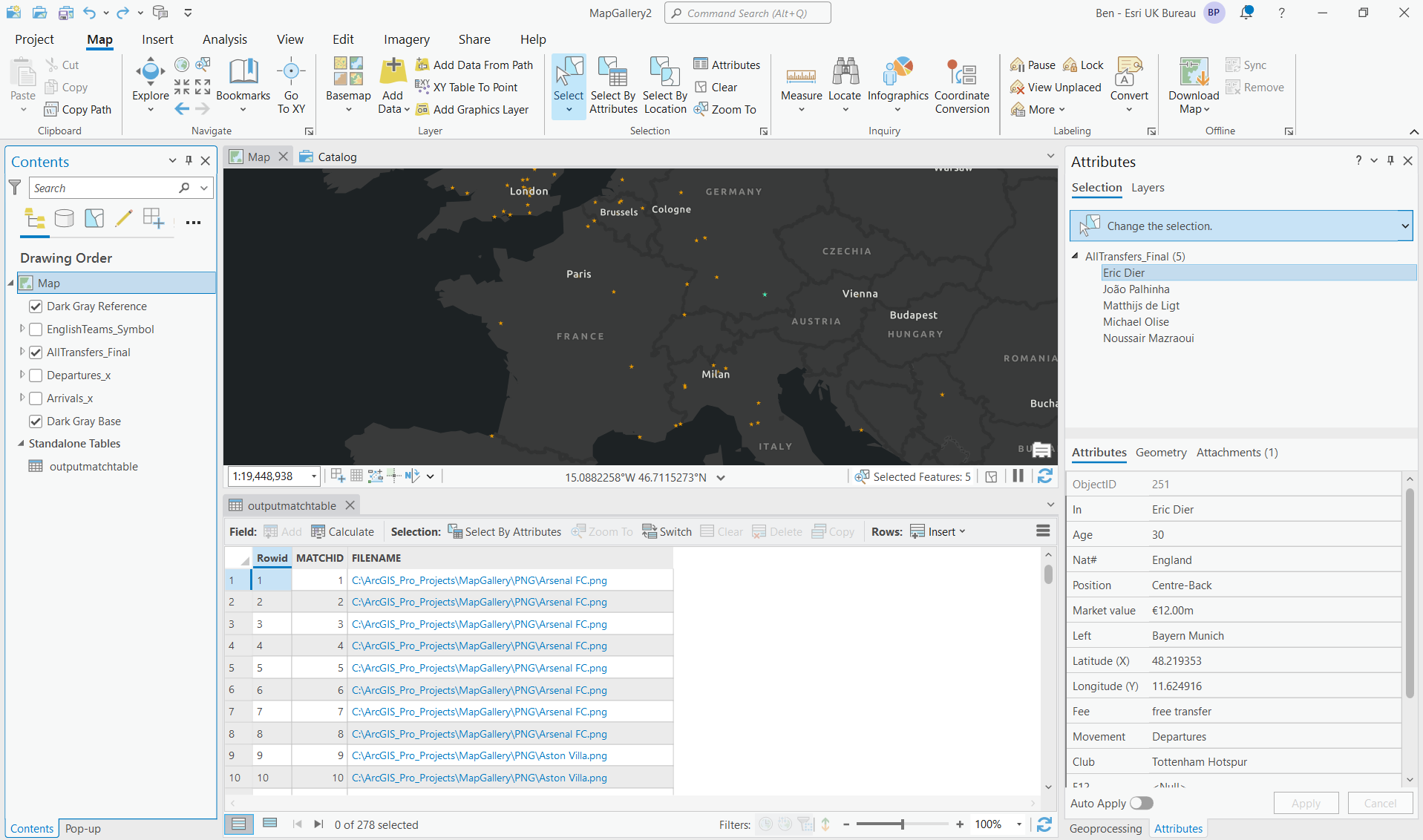
Ta niezwykle przydatna procedura wykonywania zadań to tylko niewielka część procesu, przez który przeszedłem, aby stworzyć mój ArcGIS Dashboard. Jeśli chcesz dowiedzieć się, jak stworzyłem moje „Karty Stadionowe”, nad którymi tak ciężko pracowałem, zachęcam do dalszego czytania.
Chcesz wiedzieć, jak stworzyłem Karty Stadionowe?
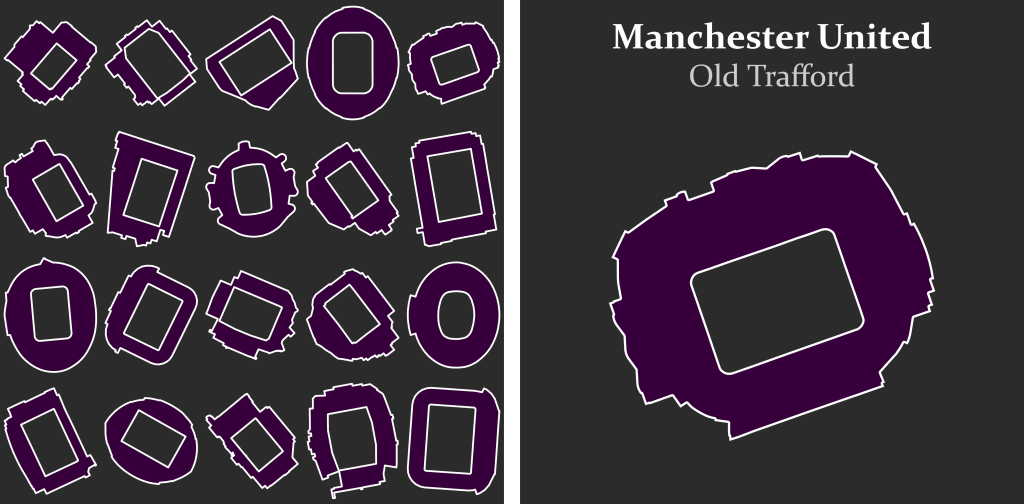
Ten wpis nie byłby kompletny, gdybym nie podzielił się procesem tworzenia „Kart Stadionowych”, które tak skrupulatnie dołączałem do każdej z moich funkcji. Na szczęście proces ten był prosty, więc można go łatwo powtórzyć.
Wszystko zaczyna się od odpowiedniej warstwy budynków. Użyłem Warstwy Budynków OSMM z Maps+, koncentrując się na stadionach piłkarskich w Anglii. Możesz jednak zastosować tę metodę do wszystkiego, na co masz ochotę. Ale od początku. Najpierw musimy zlokalizować stadiony. Na szczęście mam warstwę ze współrzędnymi stadionów 20 najlepszych angielskich drużyn piłkarskich. Proste kliknięcie prawym przyciskiem myszy funkcji w tabeli atrybutów i wybranie opcji Zoom-to załatwia sprawę.
W zakładce Edit góry strony znajduje się przycisk Select. Jego rozwinięcie ujawnia narzędzie Lasso, idealne do zaokrąglania dowolnych elementów, które chcesz zaznaczyć. Jest to bardzo przydatne, ponieważ wiele konturów budynków OSMM składa się z wielu elementów, jak pokazano poniżej:
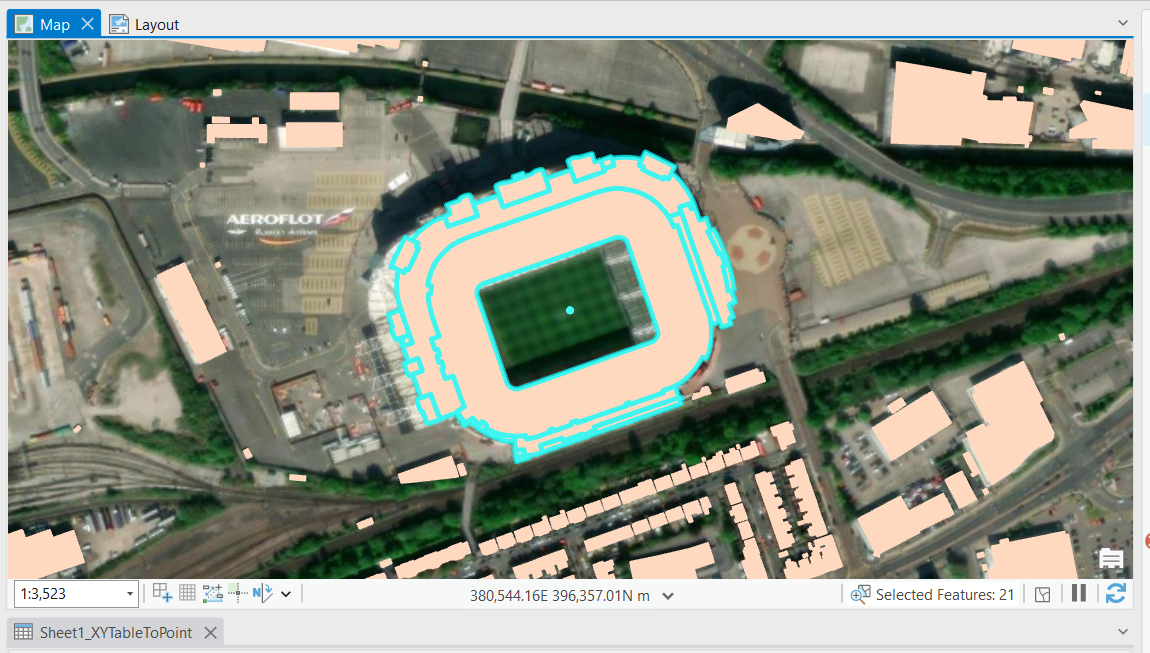
Aby zachować zawartość narzędzia Append, musimy utworzyć nową warstwę z tym samym schematem, co nasza warstwa budynków. Kliknij prawym przyciskiem myszy warstwę budynków, znajdź Data i kliknij Export Features. Spowoduje to użycie tylko wybranych warstw i utworzenie eksportu z tym samym schematem. Nazwałem tę warstwę, gotową na przyjęcie większej liczby stadionów, Stadium_Export.
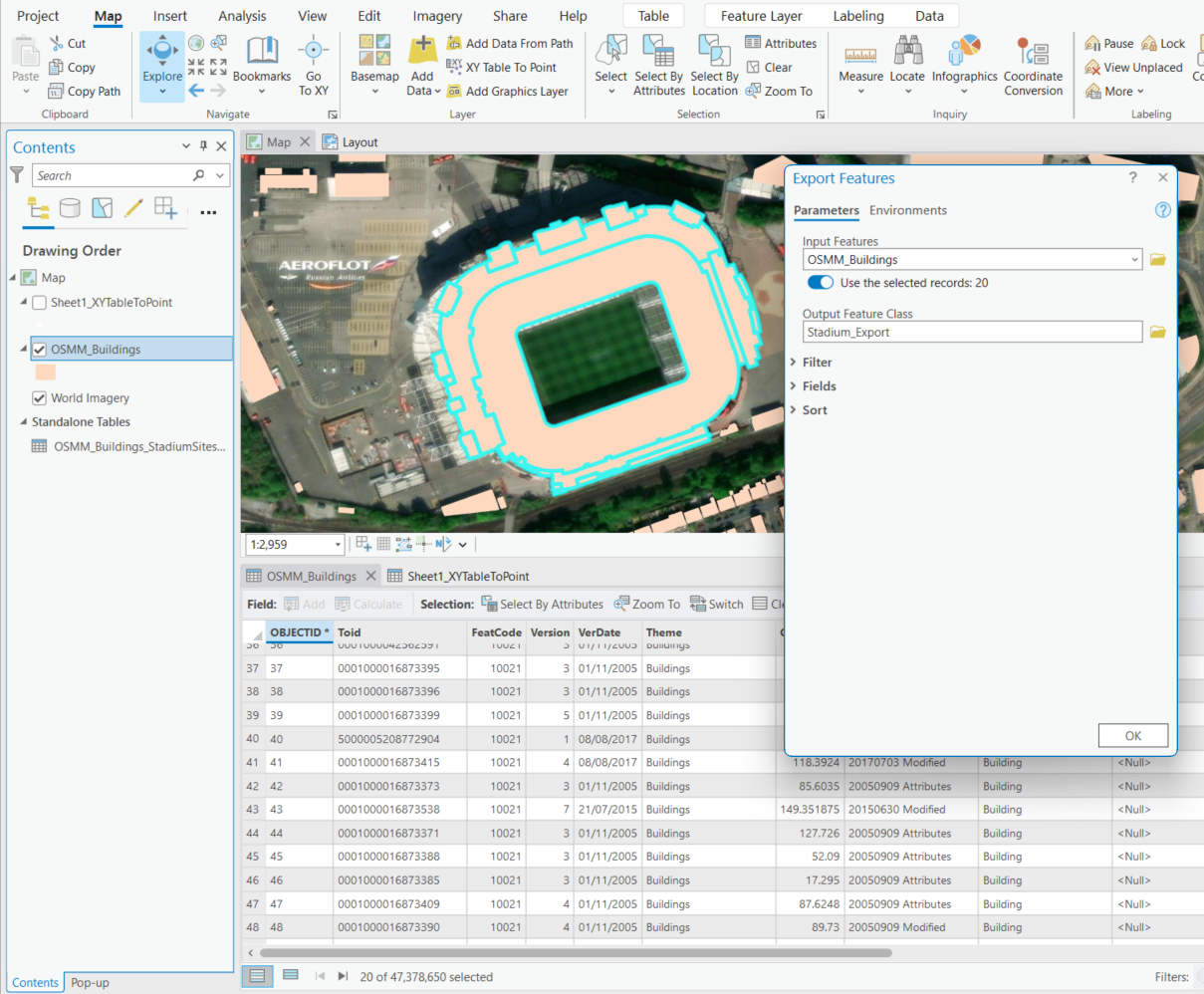
Narzędzie dołączania
Aby przenieść wybrane poligony do warstwy „Stadium_Export”, wystarczy użyć narzędzia Append. Ustaw Input Datasets na warstwę budynku i upewnij się, że używane są wybrane poligony. Docelowy zestaw danych to „Stadium_Export”. Po uruchomieniu narzędzia poligony zmienią kolor, aby dopasować się do warstwy docelowej, dzięki czemu można zobaczyć, jak dzieje się magia.
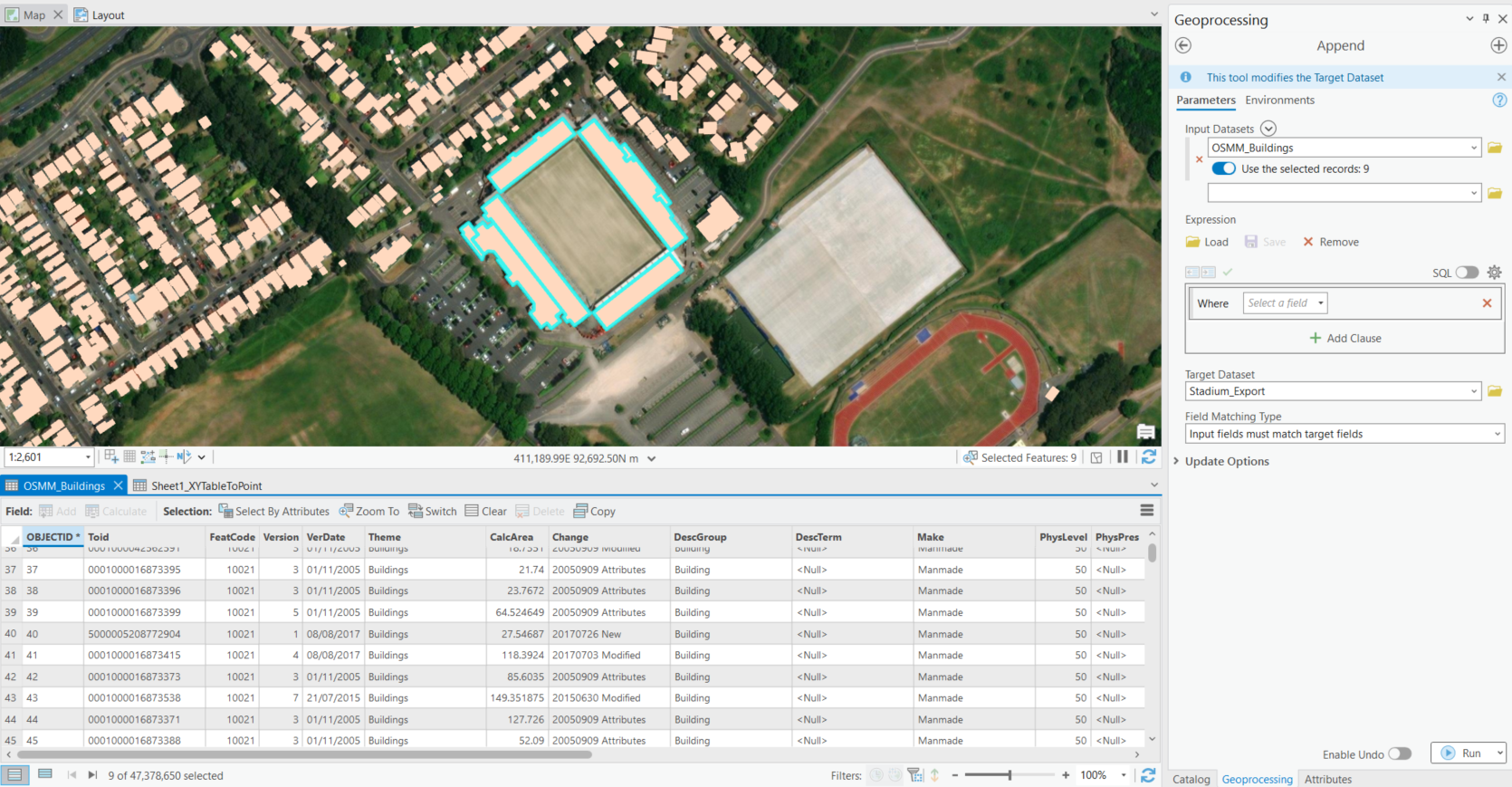
Agregacja poligonów
Po dodaniu wszystkich poligonów nadszedł czas, aby użyć narzędzia Aggregate Polygons do złożenia układanki stadionu piłkarskiego. Ustaw cechy wejściowe na „Stadium_Export” i nadaj Output Feature Class zrozumiałą nazwę. Wybierz Aggregation Distance, która pasuje do rozmiaru poligonu – 20 metrów dla większych wielokątów, mniej dla mniejszych. Nie zapomnij zaznaczyć opcji Preserve orthogonal shape, aby zachować naturalny kształt budynków. Na koniec nadaj nazwę Output Table i wszystko jest gotowe do wygenerowania danych wyjściowych.
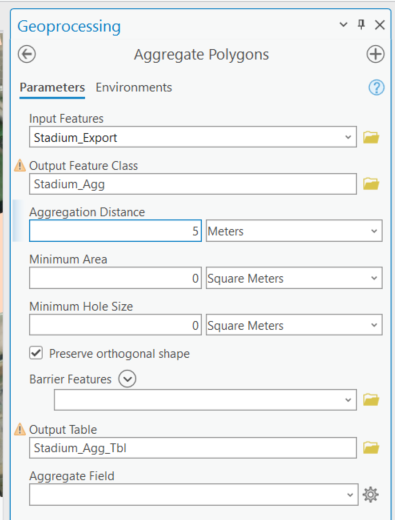
Umieszczanie warstwy funkcji w nowym układzie
Aby umieścić warstwę w nowym widoku, przejdź do zakładki Wstawianie i wybierz pozycję New Layout.
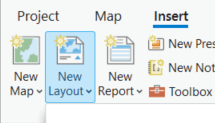
Na karcie Insert znajduje się Map Frame. W tym miejscu można dodać jedną lub wiele ramek mapy. Stworzyłem dwie wersje: jedną z każdym pojedynczym stadionem na karcie, która miała jedną ramkę mapy, oraz jedną ze wszystkimi 20 stadionami, która miała – uwaga! – 20 ramek mapy.
Za pomocą Dynamic Text można powielić informacje dodane do kart. Nie krępuj się jednak bawić wszystkimi grafikami i tekstem, aby opracować własne karty.
Stworzyłeś teraz pięknie wyglądające karty, których możesz używać do woli. Aby pobrać je z ArcGIS Pro, możesz wybrać kartę Share w górnej części strony i wybrać opcję Export Layout. Użyłem spłaszczonej wersji PDG i zapisałem ją w miejscu, do którego miałem łatwy dostęp.
Jeśli nadal jesteś z nami, to chwała Ci za to, że dotrwałeś do końca tej podróży po załącznikach w ArcGIS Pro i sposobach ich tworzenia.